Pour protéger votre ordinateur, la plupart des programmes sont, par défaut, bloqués par votre logiciel antivirus ou votre programme de protection. Pour passer une commande avec monalbumphoto, vous devez autoriser notre programme de livre photo à se connecter à Internet. Nous vous expliquons comment le faire à partir des programmes antivirus ci-dessous.
Avez vous recu un message "Accès refusé" ? Il faut suivre les étapes suivantes dans l'article suivant Message: "Accès refusé".
 Avast!
Avast!
1. Ouvrez Avast en double-cliquant sur l'icône Avast ! en bas à droite de votre écran.
2. Cliquez sur "Paramètres" dans le menu de gauche pour ouvrir une nouvelle fenêtre.
3. Cliquez sur "Antivirus" dans la nouvelle fenêtre et faites défiler jusqu'à "Exclusions".
4. Sélectionnez l'onglet "Chemins d'accès aux fichiers" et cliquez sur "Parcourir".
5. Naviguez maintenant jusqu'à l'emplacement de notre programme de livre photo :
C:\Users\<username>\AppData\Local\Bonusprint\apc.exe et confirmez avec "OK".
Remarque : En raison des mises à jour des logiciels antivirus, si les instructions ci-dessus ne vous aident pas, veuillez contacter directement les développeurs de votre logiciel antivirus pour obtenir des instructions supplémentaires.
 AVG
AVG
1. Ouvrez AVG en double-cliquant sur l'icône AVG en bas à droite de votre écran.
2. Cliquez sur "Menu" en haut à droite.
3. Cliquez sur "Paramètres", puis sur "Exceptions".
4. Cliquez sur "Ajouter une exception".
5. Sélectionnez le fichier comme type d'exception.
6. Sélectionnez ensuite le chemin d'accès à notre programme de livre photo pour l'exclure :
C:\Users\<username>\AppData\Local\Bonusprint
7. Cliquez sur "OK" pour effectuer une modification et fermer l'écran.
Remarque : En raison des mises à jour des logiciels antivirus, si les instructions ci-dessus ne vous aident pas, veuillez contacter directement les développeurs de votre logiciel antivirus pour obtenir des instructions supplémentaires.
 Avira
Avira
1. Ouvrez Avira en double-cliquant sur l’icône Avira en bas à droite de votre écran.
2. Vous verrez l’option « Antivirus », appuyez sur « Ouvrir ».
3. Cliquez sur la l’engrenage sur le côté gauche du menu.
4. Cliquez sur « Exceptions » sur le côté gauche du menu.
5. Cliquez sur « Processus » au milieu de votre écran.
6. Vous allez maintenant voir apparaître un écran. Sélectionnez APC.exe et cliquez sur « OK ».
7. Revenez maintenant à l’écran Exception, appuyez sur « Ajouter » ici.
8. Si vous l’avez ajouté, vous pouvez maintenant appuyer sur « OK » en bas de l’écran pour enregistrer la modification.
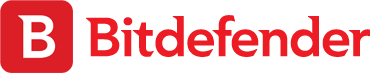 Bitdefender
Bitdefender
1. Ouvrez Bitdefender.
2. Cliquez sur « Protection » dans le menu de gauche.
3. Sous « Safe files », cliquez sur « Application access ».
4. Sélectionnez « Add a new application to the list ».
5. Dans l'écran de recherche, accédez à:
C: \ users \ <username> \ AppData \ Local \ Monalbumphoto \
6. Sélectionnez le programme « apc.exe » et cliquez sur « Ok ».
Le programme a maintenant été ajouté à la liste des exceptions et pourra à nouveau accéder aux fichiers nécessaires.
 McAfee Antivirus
McAfee Antivirus
1. Ouvrir McAfee en double-cliquant sur l’icône McAfee en bas à droite de votre écran.
2. Appuyez sur l’engrenage en haut à droite.
3. Cliquez sur « Pare-feu ».
4. Sur l’écran qui s’ouvre, cliquez sur « Connexions Internet pour les programmes » et ajoutez
monalbumphoto ( C: \ utilisateur \ « nom d’utilisateur » \ Bureau \ monalbumphoto ), puis cliquez sur « Ouvrir ».
5. Enregistrez la modification en cliquant sur « Appliquer ».
 Microsoft Security Essentials
Microsoft Security Essentials
1. Ouvrez Microsoft Security Essentials et cliquez sur « Paramètres ».
2. Cliquez sur l’option « Fichiers et emplacements exclus ».
3. Cliquez sur « Parcourir », puis sélectionnez le chemin vers notre programme de livre photo pour l’ajouter: C: \ Utilisateurs \ « nom d’utilisateur » \ AppData \ Local \ monalbumphoto \ apc.exe
4. Cliquez sur « Ajouter » puis sur « Enregistrer le changement ».
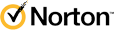 Norton 360
Norton 360
1. Ouvrez Norton en double-cliquant sur l’icône Norton en bas à droite de votre écran.
2. Cliquez sur « Paramètres » dans la fenêtre principale.
3. Cliquez sur « Pare-feu » sous les paramètres détaillés.
4. Cliquez sur « Ajouter » dans l’onglet « Règles des programmes ».
5. Dans la fenêtre « Sélectionner un programme », cliquez sur monalbumphoto, puis sur « Ouvrir ».
6. Dans la liste déroulante, sélectionnez les options: « Toujours autoriser » et cliquez sur « OK » pour appliquer la modification.
 Webroot
Webroot
1. Ouvrez Webroot en double-cliquant sur l’icône Webroot en bas à droite de votre écran.
2. Cliquez sur « Paramètres » dans le menu de droite.
3. Cliquez sur « Bloquer / Autoriser les fichiers ».
4. Cliquez sur « Ajouter un fichier ».
5. Parcourez maintenant l’emplacement de notre programme de livre photo
( C: \ Utilisateurs \ « nom d'utilisateur » \ AppData \ Local \ monalbumphoto \ apc.exe ) et confirmez par « OK ».
Message: "Accès refusé"
Si vous recevez le message "Accès refusé", notre outil de création d'empreintes bonus est bloqué par votre protection AVG ou Avast Ransomware. Pour donner à notre programme la permission d'utiliser vos photos, nous vous demandons de suivre les étapes suivantes qui sont applicables au programme que vous utilisez. Pour AVG et Avast, les étapes pour résoudre ce problème sont les mêmes (supprimer apc.exe de la liste des applications bloquées selon) :
- AVG
- Avast
Remarque : si vous n'utilisez pas AVG ou Avast comme programme de sécurité, vérifiez le bouclier de protection contre les ransomwares du programme que vous utilisez et assurez-vous que apc.exe n'est pas bloqué.
Applications bloquées et autorisées :
1. Ouvrez AVG/Avast Antivirus et accédez à ☰ Menu ▸ Paramètres.
2. Sélectionnez Général ▸ Apps bloquées et autorisées.
3. Vérifiez si monalbumphoto (apc.exe) est dans les apps bloquées, supprimez-le si nécessaire.
4. Ajoutez monalbumphoto aux apps autorisées. Trouvez l'option pour parcourir et naviguez jusqu'à :
C:\Users\<username>\AppData\Local\monalbumphoto\
5. Cliquez maintenant sur Ouvrir et Ajouter.
L'écran de paramètres des applications bloquées et autorisées affiche votre liste d'applications bloquées et votre liste d'applications autorisées :
- - Applications bloquées : les applications bloquées sont toujours empêchées d'accéder à votre système. Vous n'êtes pas averti lorsqu'une application bloquée tente d'accéder à votre système.
- Applications autorisées : Les applications autorisées peuvent toujours accéder à votre système. Vous n'êtes pas averti lorsqu'une application autorisée accède à votre système. - Remarque : En raison des mises à jour des logiciels antivirus, si les instructions ci-dessus ne vous aident pas, veuillez contacter directement les développeurs de votre logiciel antivirus pour obtenir des instructions supplémentaires.
Ajoutez une application bloquée ou autorisée à votre liste :
Si une application non fiable tente d'accéder à vos dossiers protégés, votre webcam, vos documents sensibles ou vos mots de passe, vous pouvez recevoir une notification d'Avast ou d'AVG vous demandant de bloquer ou d'autoriser cette interaction. La sélection de l'option Bloquer ajoute automatiquement l'application à votre liste d'applications bloquées. Si vous sélectionnez "Autoriser", l'application est automatiquement ajoutée à votre liste d'applications autorisées.
Ajouter monalbumphoto comme exception :
1. Ouvrez l'interface utilisateur d'AVG/Avast et accédez à ☰ Menu ▸ Paramètres.
2. Sélectionnez Général ▸ Exceptions.
3. Choisissez maintenant de parcourir et de naviguer vers les emplacements suivants :
C:\users\<username>\AppData\Local\monalbumphoto\*
C:\users\<username>\Documents\monalbumphoto\*
4. Ajoutez ces emplacements en tant qu'exceptions
Remarque : en raison des mises à jour des logiciels antivirus, si les instructions ci-dessus ne vous aident pas, veuillez contacter directement les développeurs de votre logiciel antivirus pour obtenir des instructions supplémentaires.