To protect your computer, most programs are blocked by your antivirus or security program by default. To place an order with bonusprint, you must allow our photo book program to connect to the internet. We will explain how you do this for the antivirus programs below.
Have you received an "Access denied" message? You will need to review the steps under Message: "Access denied".
 Avast!
Avast!
1. Open Avast by double-clicking on the Avast! icon at the bottom right of your screen.
2. Click on "Settings" in the left menu to open a new window.
3. Click on "Antivirus" in the new window and scroll to "Exclusions".
4. Select the "File paths" tab and click "Browse".
5. Now browse to the location of our photo book program:
C:\Users\<username>\AppData\Local\Bonusprint\apc.exe and confirm with "OK".
Please note: Due to updates in the antivirus software, if the above instructions do not help please contact the developers of your antivirus software directly for further instructions.
 AVG
AVG
1. Open AVG by double clicking on the AVG icon at the bottom right of your screen.
2. Click on “Menu" at the top right.
3. Click "Settings" and then "Exceptions".
4. Click on "Add exception".
5. Select file as the exception type.
6. Then select the path to our photo book program to exclude it:
C:\Users\<username>\AppData\Local\Bonusprint
7. Click on "OK" to make a change and close the screen.
Please note: Due to updates in the antivirus software, if the above instructions do not help please contact the developers of your antivirus software directly for further instructions.
 Avira
Avira
1. Open Avira by double clicking on the Avira icon at the bottom right of your screen.
2. You will see the option "Antivirus", press "Open".
3. Click the gearwheel on the left side of the menu.
4. Click "Exceptions" on the left side of the menu.
5. Click on "Processes" in the middle of your screen.
6. You will now see a screen appear. Select "apc.exe" and click on "OK".
7. Now go back to the Exception screen, press "Add" here.
8. If you have added it, you can now press "OK" at the bottom of the screen to save the change.
Please note: Due to updates in the antivirus software, if the above instructions do not help please contact the developers of your antivirus software directly for further instructions.
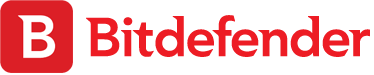 Bitdefender
Bitdefender
1. Open Bitdefender.
2. Click "Protection" in the left menu.
3. Under "Safe files", click on "Application access".
4. Select "Add a new application to the list".
5. In the search screen, navigate to:
C:\users\<username>\AppData\Local\Bonusprint\
6. Select the program "apc.exe" and click "Ok".
The program has now been added to the exceptions list and will be able to access the necessary files again.
Please note: Due to updates in the antivirus software, if the above instructions do not help please contact the developers of your antivirus software directly for further instructions.
 McAfee Antivirus
McAfee Antivirus
1. Open McAfee by double clicking on the McAfee icon at the bottom right of your screen.
2. Tap the gear at the top right.
3. Click on "Firewall".
4. On the screen that opens, click on "Internet connections for programs" and add
bonusprint C:\Users\<username>\Documents\Bonusprint and then click on "Open".
5. Save the change by clicking on "Apply".
Please note: Due to updates in the antivirus software, if the above instructions do not help please contact the developers of your antivirus software directly for further instructions.
 Microsoft Security Essentials
Microsoft Security Essentials
1. Open Microsoft Security Essentials and click on "Settings".
2. Click on the "Excluded files and locations" option.
3. Click "Browse" and then select the path to our photo book program to add it:
C:\Users\<username>\AppData\Local\Bonusprint\apc.exe
4. Click on "Add" and then "Save change".
Please note: Due to updates in the antivirus software, if the above instructions do not help please contact the developers of your antivirus software directly for further instructions.
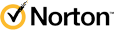 Norton 360
Norton 360
1. Open Norton by double-clicking on the Norton icon at the bottom right of your screen.
2. Click on "Settings" in the main window.
3. Click on "Firewall" under detailed settings.
4. Click on "Add" in the "Program rules" tab.
5. In the "Select program" window, click on bonusprint Photo Books and then on "Open".
6. From the drop-down list, select options: "Always allow" and click "OK" to apply the change.
Please note: Due to updates in the antivirus software, if the above instructions do not help please contact the developers of your antivirus software directly for further instructions.
 Webroot
Webroot
1. Open Webroot by double clicking on the webroot icon at the bottom right of your screen.
2. Click on "Settings" in the right menu.
3. Click on "Block/Allow files".
4. Click "Add File".
5. Now browse to the location of our photo book program:
C:\Users\<username>\AppData\Local\Bonusprint\apc.exe and confirm with "OK".
Please note: Due to updates in the antivirus software, if the above instructions do not help please contact the developers of your antivirus software directly for further instructions.
Message: "Access denied"
If you receive the message "Access denied", our bonusprint creator tool is blocked by your AVG or Avast Ransomware protection. To give our program permission to use your photos, we ask you to go through the following steps that are applicable to the program that you are using. For AVG and Avast the steps for resolving this are the same (remove apc.exe from the blocked apps list according to):
- AVG
- Avast
Please note: if you are not using AVG or Avast as your security program, please look at the Ransomware Protection Shield of the program that you are using and make sure that apc.exe is not blocked.
Blocked and Allowed apps:
1. Open AVG/Avast Antivirus and go to ☰ Menu ▸ Settings.
2. Select General ▸ Blocked & Allowed apps.
3. Check if bonusprint (apc.exe) is in blocked apps, remove if necessary.
4. Add bonusprint to allowed apps. Find the option to browse and navigate to:
C:\Users\<username>\AppData\Local\Bonusprint\
5. Now click on Open and Add.
The Blocked & Allowed apps settings screen shows your List of blocked apps and your List of allowed apps:
- Blocked apps: Blocked applications are always prevented from accessing your system. You are not notified when a blocked application attempts to access your system.
- Allowed apps: Allowed applications are always able to access your system. You are not notified when an allowed application accesses your system.
Please note: Due to updates in the antivirus software, if the above instructions do not help please contact the developers of your antivirus software directly for further instructions.
Add a blocked or allowed application to your list:
If an untrusted application attempts to access your protected folders, webcam, sensitive documents, or passwords, you may receive a notification from Avast or AVG asking to block or allow the interaction. Selecting Block automatically adds the application to your List of blocked apps. Selecting Allow automatically adds the application to your List of allowed apps.
Add bonusprint as an exception:
1. Open the AVG/Avast user interface and go to ☰ Menu ▸ Settings.
2. Select General ▸ Exceptions.
3. Now choose to browse and navigate to the following locations:
C:\users\<username>\AppData\Local\Bonusprint\*
C:\users\<username>\Documents\Bonusprint\*
4. Add these locations as exceptions
Please note: Due to updates in the antivirus software, if the above instructions do not help please contact the developers of your antivirus software directly for further instructions.